PowerPoint Animations are special visual effects added to a text or an object in Microsoft PowerPoint. You have to click the object and select the animations tab. They bring your text or object to life.
A transition is a visual effect that occurs when you move from one slide to the next in PowerPoint. A transition can be as simple as a fading to the next slide or a cut.
Animations and transitions engage your audience more than any element. They make the presentation energetic and purposeful, as if you were having a direct conversation with your audience. Through this, the audience entertainingly absorbs ideas.
Now let us learn how to apply and edit various text effects such as Shadow, Reflection, Glow, 3-D Rotation, Transform, etc. Learn about various Text Effects available in PowerPoint 2011 for Mac. One cute little animation you can do in PowerPoint 2013 is to make text — especially a short heading — jiggle. Not a lot, but just a little. The effect works best if the text has a funny typeface, such as Cosmic or Jokerman. By using a very small motion path and setting the timing.
How to add PowerPoint animations
It’s easy to add animations to PowerPoint. Ensure to insert text or objects into slides before beginning this process.
Step 1. Select the object you want to animate. It could be a block of text, media file, chart, or a shape. Then click the animations menu. If you expand the menu, you will see stars. Each star represents an animation effect.
Step 2: Select the animations effect you want to add to your object. In this case, we chose the bounce animation, which made our text move up and down.
You will know if your object has an animation effect when a box appears with a number on it. For this example, “How to Use Microsoft PowerPoint Animations and Transitions” was enumerated.
Step 3: You can use the timing option for your animation. It helps control the pacing of the objects on the slide.
Start – An animated object will appear as soon as one clicks the slide or with and after the previous animation.
Duration – You can decide how long to play the animation on the slide.
Delay – Extend the time to begin the animation.
To play the animations on the slide, select the preview icon found on the far left-hand corner.
Finally, that’s how you add animation to your presentation. Feel free to use these whenever you want to create a dramatic effect for all your slides.
Now:
Powerpoint Mac Download
Let’s take a close look at the animation effects.
Everything you need to know about animation effects
Microsoft PowerPoint has lots of animation effects to style up your presentation. These effects can help bring your content to life.

When you select the animations menu, you will see a full list of these effects.
Entrance – Here, the stars appear green. This effect will cause the object to enter the slide – for example, bounce, shape, wheel, etc.
Emphasis – Here, the stars yellow. This effect will emphasize specific objects in the slide. Asphalt 8 for mac os x. For instance, spin an object clockwise or anticlockwise. Also, slightly darken objects, then revert them to their original color, etc.
Exit – Here, the stars appear red. This effect will cause objects to leave the slide. For example, the wheel effect will make the object rotate around a central hub before gradually fading from the slide.
Motion paths – This effect allows an object to move in a certain direction. It could be along a straight line or in a circle.
Sequence your animations
After adding animations to objects on your PowerPoint presentation, you can change the order in which the animation enters or exit the slide.
From the animations menu, you should see the animation pane on the top right corner. Use the drag and drop feature to move the animation in the order you like.
How to Add Transitions to Microsoft PowerPoint
Step 1: Select the slide that you want to modify.
Step 2: Select the transitions menu and scroll to find the one you like. For example, we chose a split transition for this slide.
If you want to remove the transition from the slide, choose none.

If you see a star next to the slide section, it means that you added a transition.
Step 3: To add sound, select the drop-down menu in the timing section. You will hear the sound when you preview the transition.
Step 4: Adjust the timing of the transition by selecting duration.
Step 5: To play the transition you created, select preview.
Designing a PowerPoint presentation is time-consuming. Fortunately, there are free PowerPoint templates you can use anytime. All you have to do is find the theme that works for you, and you’re good to go.
Everything you need to know about transitions
There are three types of transition. You can see these when you expand the transition menu.
Powerpoint App For Mac
Subtle – They are not obvious or easy to notice.
Exciting – They cause great interest or excitement
Dynamic content – Energetic transitions that only affect the text or images.
Wrap Up
After following this tutorial, you’re sure to know how to use animations and transitions in Microsoft PowerPoint. It will make your presentation engaging and entertaining for your audience.
More free PowerPoint resources from Simon Sez IT:
OR… Take a look at the full PowerPoint Courses available on Simon Sez IT.

Similar Posts
Office 2011 for Mac has all kinds of shapes, including text boxes, shapes, SmartArt shapes, and content placeholders in PowerPoint. But that’s just the beginning. In addition to using the Font tab offerings, you can apply an incredible amount of interesting text effects.
The moment you click on or into a shape, the Format tab appears to the right of the Home tab on the Ribbon. Click the Format tab to display the formatting options in this tab of the Ribbon.
Selecting shapes and text to format in Office 2011 for Mac
Knowing what’s currently selected is very important when formatting text that’s inside a shape of some sort. You can format the text inside a shape as well as format the shape containing the text independently.
When the shape itself is selected, the resize handles are shaded with color.
Text within shapes responds nicely to the Font section of the Ribbon, regardless of whether the shape or the text within the shape is selected. Because you can apply formatting options such as reflection and shadow to both the entire containing shape as well as text inside the shape, it’s important to pay attention to what you have selected, the shape or the text within a shape, before applying formatting.
Applying shape styles in Office 2011 for Mac
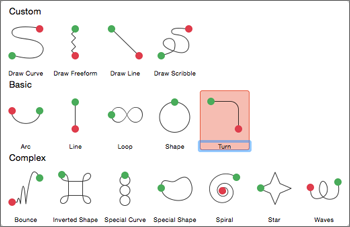
Like the Font group, when you use the Shape Styles tools in the Format tab of the Ribbon, the formatting changes are applied to the shape itself, as well as the text inside the shape. Many of the tools have an option that takes you to the Format Shape, Picture, or Text dialog. On the Ribbon’s Shape Styles group, you can find these interface options:
Arrow buttons: Click the round arrow buttons at each end of the Shape Styles group to display more of the available styles.
Submenu: Click at the bottom of the group near the middle to display all the styles on a submenu palette as a drop-down gallery.
More Options: Click to display the Format Shape dialog.
Fill format: Displays the color palette with a Fill Effects option. Choosing Fill Effects displays the Format Shape dialog.
Line format: Formats the line that surrounds a shape.
Text Effects Powerpoint Macro
Clicking the Effects button produces a submenu divided into five categories, each of which has additional submenu palettes with a wide variety of formatting effects. A click on a palette is all it takes to apply an effect. The categories are:
Shadow
Reflection
Glow
Bevel
3-D Rotation
Transparency is a measure of how much you can see through something when it is on top of another object or the background. Something that is adjusted to 100% transparent is invisible. When adjusted to 0% transparency, it is completely opaque. The fun comes in when you adjust transparency somewhere in between and pile objects on top of one another.
