Aiseesoft Screen Recorder Review Step 1: Install the Program to Your Computer Aiseesoft is a desktop program and must, therefore, be installed on your. Step 2: Set Your Preferred Recording Parameters In the program's main window, you should be able to adjust the recording. Step 3: Preview. Aiseesoft Screen Recorder has both Windows and Mac versions, you can download the correct version for your computer from their official website to experience its full functions. Adjust Recording Preferences before Recording. Nov 12, 2020 When saving your recording automatically, your Mac uses the name ”Screen Recording date at time.mov”. To cancel making a recording, press the Esc key before clicking to record. You can open screen recordings with QuickTime Player, iMovie, and other apps that can edit or view videos. Some apps might not let you record their windows. Aiseesoft Screen Recorder is considered as an easy-to-use yet powerful screen recorder software for users to capture any activity on Mac or Windows computer or take snapshots. With it, you can easily record tutorial videos, lecture videos, webinars videos, games videos, songs, and even Skype calls. Aiseesoft Screen Recorder crack is a simple software that allow you to record screen content of your computer, and it's very useful in many different scenarios, whether you want to record an internet video, make a training video, or even capture game play.

Last Updated on December 7, 2020 by Lucas Silva
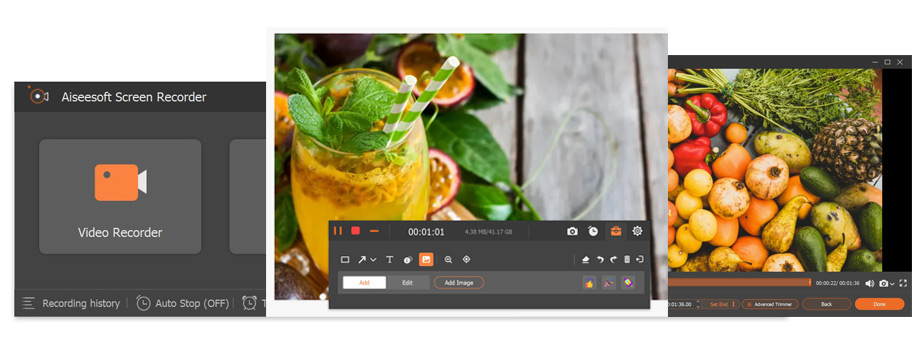
Aiseesoft Screen Recorder Mac Download
Summary: Quicktime can help, but it only offers limited options(Built-in Microphone and None) on what you can choose as the audio source when recording screen on Mac. It’s impractical when you try to use Quicktime to screen record with internal audio by raising the volume of the speaker, hoping the mic can capture the sound from the speaker. Thanks to Aisee, the best Mac screen recorder with audio, you can record both internal and external audio along with your Mac screen recording, without Quicktime.
Recording your screen with audio can be useful for many purposes — be it to create tutorials, provide technical support, share knowledge, record lectures, or onboard new employees. The trend of creating gaming videos has also gained traction in recent years.
Mac Screen Record with Audio: The Basics
You can record your screen with audio on a Mac or Windows quite easily with the help of a screen recorder. Several screen recorders are available online today, free as well as paid. The choice of which one is right for you can depend on a variety of factors. Some of these include:
- The frame rate.
- The ability to select between recording multiple screens, one screen, one window, or an outlined area.
- The ability to record screen and audio simultaneously, which can be handy when creating tutorials, providing instructions in a support video, or creating a lecture video.
- The ability to share or export the video.
While the above parameters focus on functionality, the software’s user interface is equally important. You want something that is user-friendly, especially as a new user.
Among the options available, we recommend Aiseesoft Mac Screen Recorder as a solution to record screen with audio on Mac. The software allows you to record your entire screen or an outlined area only. You can even highlight your cursor, which can be especially helpful in the case of technical support videos. You can also lock recording activity on a specific window so you can simultaneously work on a separate window.
The screen capture can be saved in various formats, including MP4, GIF, WMV, AVI, and MOV. Aiseesoft Screen Recorder also offers basic editing functionality, which saves you from finding another software for basic trims.
Screen recorders are quite easy to use. For the purpose of explanation, we’ll go through the steps on how to record the screen with audio on Mac with Aiseesoft Screen Recorder.
Step 1. Download, install, and run the Aiseesoft Screen Recorder for Mac.
Step 2. Click ‘Video Recorder Computer software download free site. ’ to start recording.
Step 3. Configuration before recording on Mac
At this step, you can customize the screen area you wish to record.
Set the Hotkeys and output formats from the Preference.
Step 4. Adjust the audio settings. At this step, you can either choose to record the system audio or the audio input from the mic.
- Record screen with only internal audio on Mac: Turn on the System Sound and Turn off the Microphone from the interface.
- Screen recording with both internal and external audio on Mac: Toggle on both System Sound and Microphone.
Step 5. Hit the Record’ button to start your recording.
Step 6. When you are done recording, click the red square button to stop. Trim the screen recording with the built-in editing tool to make your clip looks more integrity.

Common Problems: Things to Keep in Mind When Using a Mac Screen Recorder
If you set a low custom frame rate, the video won’t be smooth. Make sure you use 30, 45, or 60 FPS for a good viewing experience. In case you’re using the right frame right, but the video still stutters, try updating your OS, GPU drivers, and the recorder software. If the problem persists, it could indicate a hardware issue, a basic clean-up of the CPU can do the trick. The most likely problem could be an overworked system. Run your task manager to check how many programs are running and eating into your CPU usage. In case you’re still unable to fix the problem, your system is probably outdated and unable to deliver the required frame rate for the recording.
Tips for Screen Recording with Audio On Mac
- Disk Space: Make sure you have enough space on your disk; otherwise, the recording won’t be stored.
- The Right Audio Input: In case your system has multiple audio inputs, take note to check that the right one is plugged in. Then check your system preferences to ensure the correct option is enabled. Any issues with recording the audio can also be verified by double-checking speaker output.
- Keep it clean: Close all unnecessary programs before you begin screen recording. They can distract viewers, especially during tutorials and technical support videos.
- Be mindful of what you open: Your computer has confidential items such as photos that you probably don’t want to share with viewers. It would be best if you also made sure viewers can’t view any passwords you enter.
- Noisy videos: You don’t want too much background noise when recording. Be sure to shift to a quiet room before you begin.
- Prepare beforehand: The most effective videos are those that stay on track and don’t deviate. The easiest way of keeping the content concise is preparing a script beforehand. That way, you won’t miss any key points.
- Test: It’s smart to run a short test screen capture before you begin with the actual thing. You don’t want to invest the time and effort into a recording and then realize that the audio wasn’t captured or that the video seems laggy.
Aiseesoft Screen Recorder Coupon
It’s pretty basic to complete a Mac Screen Record with Audio once you’ve got the basics down. A few tries with the software should typically get you up to speed.
